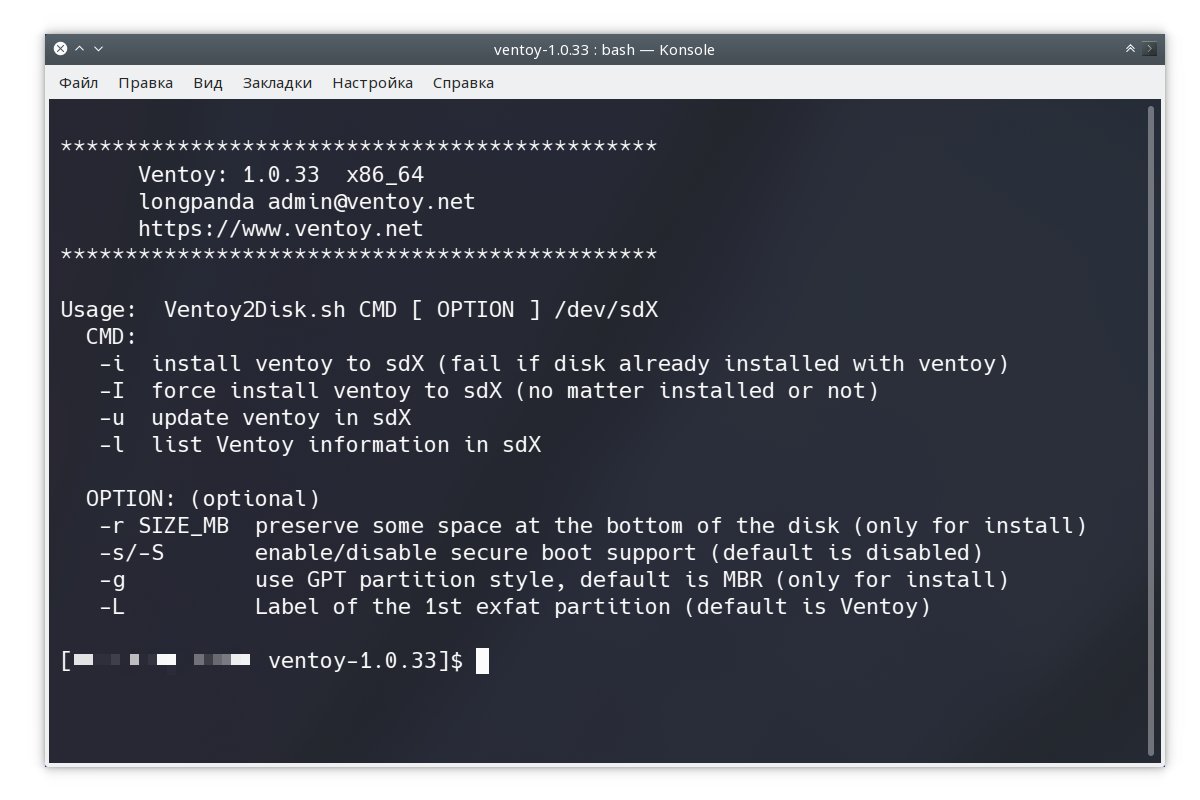Содержание
Создать загрузочную USB флешку с любым дистрибутивом Linux (ну или Windows) сейчас не проблема ни в линуксах, ни в виндах. В мире Linux стандарт для этой операции — Unetbootin (или cfdisk/mkfs/dd для искушённых польователей). В Windows главенствует Rufus. Но ни одна эта программа не умеет создавать мультизагрузочную флешку (т.е. флешку, с которой можно загрузить/установить сразу несколько ОС) так, чтобы добавлять/удалять образа операционок можно было простым копированием/удалением файлов .iso. Удобно да? Сейчас мы научимся это делать в одну команду в Linux или в пару кликов курсором по кнопкам в Windows с помощью open-source приложения Ventoy.
Достоинства Ventoy
Уникальными особенностями Ventoy являются:
- Установка на флешку всего в одну команду;
- Возможность загружать неограниченное количество образов операционных систем;
- Добавление/удаление образов ОС простым копированием/удалением файлов ISO без переформатирования USB диска;
- Поддержка UEFI, Secure Boot и работы на GPT разделе;
- Занимаемое место служебным разделом на носителе информации — всего 32 Мб;
- На разделе с ISO файлами можно хранить любую другую информацию, мешать работе Ventoy она не будет;
- Файлы ISO образов можно раскидать по каталогам, и в интерфейсе Ventoy они так же будут разгрупированы по разделам;
- На разделе для данных Ventoy использует файловую систему exFAT, а это означает отсутствие ограничений на максимальный размер файла и остальные плюшки данной фс;
- Умеет загружать c USB Flash накопителя практически все операционные системы: список;
- Для Windows есть GUI, который осилит даже самый зелёный чайник.
Как работает Ventoy?
Просто и логично, как и все удачные решения. В первый раз пользователь устанавливает Ventoy на USB Flash накопитель, в процессе чего на нём создаются 2 раздела: 1 скрытый (в Windows) раздел в фс FAT16 со служебными файлами Ventoy и загрузчика, и 2 с файловой системой exFAT, куда нужно кидать ISO файлы с образами ОС или любые другие данные. Во время загрузки с USB Flash запускается загрузчик Grub, меню которого состоит из списка всех найденных на накопителе ISO образов. Пользователь стрелками выбирает нужный, жмёт ENTER — загрузка образа началась.
Установка в Linux
Arch Linux/Manjaro
В Arch установить Ventoy можно с помощью AUR:
yay -S ventoy-binДругие дистрибутивы
Я не нашёл собранных пакетов Ventoy для какого-либо дистрибутива, поэтому в Ubuntu, Debian, Linux Mint и других дистрах можно воспользоваться официальной инструкцией для Linux, а именно скачать архив, распаковать и запустить в «портативном» режиме. Например, для версии 1.0.33, так:
wget https://github.com/ventoy/Ventoy/releases/download/v1.0.33/ventoy-1.0.33-linux.tar.gz
tar -xf ventoy-1.0.33-linux.tar.gz
cd ventoy-1.0.33/
chmod +x Ventoy2Disk.shУстановка в Windows
- Идём на страницу Github с релизами Ventoy;
- Выбираем крайний релиз (самый верхний), качаем архив ventoy-***-windows.zip;
- Распаковываем.
Создание загрузочного USB Flash накопителя
Linux
Вставляем флешку, на которую собрались ставить Ventoy в ПК/ноут. Внимательно смотрим какой буквой /dev/sdX в системе называется наш носитель:
sudo fdisk -lНапример, в моём случае это /dev/sdg. Ставим на него Ventoy. В Arch Linux/Manjaro:
sudo ventoy -I /dev/sdXВ остальных дистрибутивах Linux, где версия Ventoy «портативная»:
sudo ./Ventoy2Disk.sh -I /dev/sdXЗамените X на букву носителя в вашем случае. Дважды подтверждаем выполнение операции. Готово!
По команде
ventoy -h # Для Arch Linux/Manjaro
./Ventoy2Disk.sh -h #Для других дистрибутивовможно посмотреть ключи запуска Ventoy. Например, с помощью ключа -L можно изменить название видимого раздела, которое по умолчанию будет… «Ventoy» 🙂 Вот полный вывод справки:
**********************************************
Ventoy: 1.0.33 x86_64
longpanda admin@ventoy.net
https://www.ventoy.net
**********************************************
Usage: Ventoy2Disk.sh CMD [ OPTION ] /dev/sdX
CMD:
-i install ventoy to sdX (fail if disk already installed with ventoy)
-I force install ventoy to sdX (no matter installed or not)
-u update ventoy in sdX
-l list Ventoy information in sdX
OPTION: (optional)
-r SIZE_MB preserve some space at the bottom of the disk (only for install)
-s/-S enable/disable secure boot support (default is disabled)
-g use GPT partition style, default is MBR (only for install)
-L Label of the 1st exfat partition (default is VentoyWindows
- Запускаем Ventoy2Disk.exe от имени администратора;
- В списке Device выбираем свою флешку;
- Жмём кнопку Install;
- Дважды подтверждаем свои намерения.
Добавление/удаление ISO образов
Вставляем флешку, копируем на раздел файлы .iso либо удаляем их оттуда. Само собой, делать это можно из любой операционной системы. Можно раскидать образа по каталогам, тогда и в интерфейсе Ventoy они будут рассортированы по соответствующим разделам.
Использование
Загружаемся как с любого другого загрузочного USB Flash накопителя. В меню выбираем нужный образ, жмём ENTER. Бутимся.
Open source rocks!